Lesson/s:
a.
Enumerate the types of computer
according to usage
b.
Differentiate the types of
personal computer
c.
Give the importance of personal
computers
Subject
Matter:
a. Types of Computer according to
usage
b. Types of Personal computer
c. Common Parts of Desktop Computer
References:
http://sir-sherwin.blogspot.com
http://computerhope.com
http://webopedia.com
http://computerhope.com
http://webopedia.com
Teachers
Guide:
CHS NCII Training Regulation | Competency Based Curriculum - CHS NCII
Learners’ Material Used:
PowerPoint Presentation
Defective computer parts
Computers
Electronic Quiz on Different types of Computer and Personal Computer
Computer
A computer is an electronic device that has the capability to manipulate information or data, store, retrieve, and process it for more useful information. It is programmable so it can responds to specific instructions or commands.
Types of Computer according to usage
1. Super Computer
In terms of performance and data processing the most powerful computers are the supercomputers. These computers are specialized used by large institutions. Most of these computers are used for research and exploration purposes. One example is the NASA uses supercomputers for launching space shuttles, controlling them and for space exploration purpose.
2. Mainframe Computer
Mainframes are not as powerful
as supercomputers but surely they are quite expensive. These computers are used by large company and government organizations to run their
business operations. The Mainframe computers can be accommodated in large
air-conditioned rooms because of its size. Mainframe computers are used by banks, educational institutions, insurance
companies and other big firms because it can store data about their customers, students or insurance policy holders.
3. Mini Computer
Minicomputers are used by small
businesses & institutions. Minicomputers are also know as “Midrange Computers”.
These are small computers and can be accommodated on a disk which has less data processing and data storage capabilities as super-computers & Mainframes.
These computers are not designed for a single user. Individual departments of a
large company or organizations use Mini-computers for specific purposes.
Microcomputers are design for individual or personal use. Desktop computers, laptops, mini laptop, personal
digital assistant (PDA), tablets & smartphones are all types of
microcomputers. these computers are widely used and the fastest growing
computers. These are the most affordable computers among the other three types of
computers. These are designed for common usage like education, entertainment and office work purposes.
Personal Computer popularly known as “PC” may vary from a desktop computer or Laptop computer known as Notebook .Computer can help you type documents, handle spreadsheets, accounting, database management, presentations, games, send email, surf the internet and more. you can also use it to handle spreadsheets, accounting, database management, presentations, games, and more.
Types of Personal Computer
1. Desktop Computer. This computer is general type of personal computer. The term desktop is used because it is usually place on or at someone home or office desk.

2. Laptop Computer is a small, portable computer enough to sit it on your lap. Laptop computers are more frequently called as notebook computers, though technically laptops are somewhat larger in size than notebooks in both thickness and weight. Portable computers run off AC power and also have the ability to run of battery pack for a few hours.

2. Laptop Computer is a small, portable computer enough to sit it on your lap. Laptop computers are more frequently called as notebook computers, though technically laptops are somewhat larger in size than notebooks in both thickness and weight. Portable computers run off AC power and also have the ability to run of battery pack for a few hours.
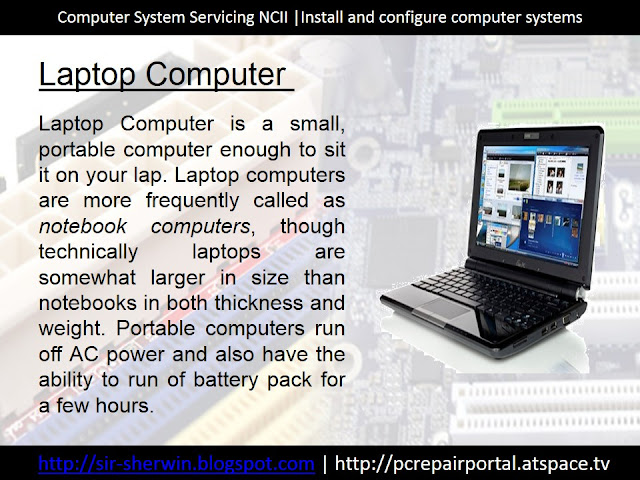 3. Netbook is a small portable computing device, similar to a notebook. However, it has a smaller form factor. Most Netbook nowadays have the same performance with other Notebook.
3. Netbook is a small portable computing device, similar to a notebook. However, it has a smaller form factor. Most Netbook nowadays have the same performance with other Notebook. 
4. PDA (Personal Digital Assistant). This was developed to handle specific tasks, a handheld device or mobile device that functions as personal information manager
- System Unit is the main body of a desktop computer which is typically consisting of a metal or plastic enclosure containing all the essential parts of the personal computer.
System Unit comes in different form factors. The form factor is the size, configuration, or physical arrangement of a computer hardware object. The term is commonly used in describing the size and/or arrangement of a computer case or chassis.
a. Full Tower Case.
b. Mid Tower Case.
c. Mini Tower Case.
d. Slim Line Case.
e. Small Form Factor Case.
2. Monitor
Monitor is a visual display unit, which shows images generated from the video output a computer. Computer monitor nowadays have two types. The CRT (Cathode Ray Tube) monitor which is a big, like a tube television, and consume a lot of space in a table; however, it is the least expensive monitor option. The LCD (Liquid Crystal Display) and LED (Light Emitting Diode) monitor is thin and saves energy, but costs more.
When Choosing a monitor, most people, wants a larger monitors because it will usually have higher resolutions giving you more room to work and a larger area to immerse yourself. However larger screens will not necessarily produce a better picture, so it's worth finding a balance between these two factors that suits the budget of the user. The following factors will help you decide which monitor is a good one.
A. Resolution (e.g. 1280x800)The resolution of a screen is the number of 'pixels'(px) that make up its image. Pixels are small coloured dots that together create a full colour picture. Resolution will be written as the number of pixels in the horizontal direction by those in the vertical direction, e.g. 1280x800 would mean 1280 pixels wide by 800 pixels high.
B. Size(inches).Just like television, the size of a computer monitor is measured in inches and denotes the diagonal size of the screen. Most monitors these days are 'widescreen' which means they have a wider screen size, commonly in a 16:10 ratio (16 units wide and 10 units high).
C. Response Time (ms). A monitor with slow response time can result in a blurry image when something on the screen moves very fast.
D. Contrast Ratio (e.g. 1000:1). Contrast ratio in a monitor means the amount of contrast that can be achieved on the screen, which is measured by comparing the darkest image the screen can achieve with its lightest. So a contrast ratio of 1000:1 means that the white is 1000 times brighter than the darkest image. Low contrast ratios (<>
E. Brightness (cd/m2)The brighter the screen the more you will be able to see in a bright room, for example if the sun is shining. A value of between 300 and 500cd/m2 is a good starting point for most users.
F. Colour depth (bits) is the amount of colours a monitor can display. This could be measured in the amount of information per red green and blue channel the monitor can display.
3. Mouse: also known as pointing device whose function is to detect two-dimensional motion relative to its supporting surface. Computer Mouse has different types nowadays. A. Mechanical Mouse-uses a rolling ball to detect movement; however, it is less expensive, but difficult to clean. It usually uses PS/2 connector.
- PS2 or USB Optical Mouse- This type of mouse usually uses USB connector, but there are few which use PS/2 connector. It uses an electronic eye to detect movement and is easier to clean but cost more than mechanical mouse.
- Wireless Mouse-This is the most expensive mouse. Just like Optical mouse, It uses an electronic eye but it uses signal to connect to the computer.
4. Keyboard is an input device, designed just like a typewriter keyboard. It is one of the primary ways we communicate with the computer and enter data. Just like mouse, there are many different types of keyboard such as wired, wireless, ergonomic, multimedia, and more.
5. Speakers are external speakers which is commonly equipped with a low-power internal amplifier. The standard audio connectorof a computer speaker is a 3.5mm (1/8 inch) stereo jack plug often color-coded lime green (following the PC 99 standard) for computer sound cards.
6. AVR (Automatic Voltage Regulator)The role of automatic voltage regulator's is to reduce the 5 volt signal to the lower voltage required by the microprocessor. Other prefers to have UPS (Uninterruptible Power Supply)which cost much than AVR but good enough because it has its own chargeable battery, enabling your computer not to shut down in case of power failure.
Other peripheral devices are the following:
- Printer is a device which produces a hard copy. Hard copy is a permanent human-readable text or picture of documents stored in the computer. Most printers are primarily used as local peripherals, and are attached by a printer cable. New printers like Ink-jet printer and Laser printer uses a USB cable connector, while the old model, Dot-Matrix printer usually uses a serial connector.
- Web cam: A digital camera capable of downloading images to a computer for transmission over the Internet or other network.
- Scanner: is a device that optically scans images, printed text, handwriting, or an object, and converts it to a digital image.
Download Here the PowerPoint Presentation of this lessons:
Types of computer
Types of Personal Computer
Types of computer
Types of Personal Computer
Desktop Computer. This computer is general type of personal computer. The term desktop is used because it is usually place on or at someone home or office desk.
Start with the System Unit.
Locate the Front Panel, Power Button, Reset button, USB ports, Audio Ports and Optical Disc Drive.
Locate the Back Panel. The Ports available will tell you what compatible parts could be connected on the system unit.
Connect the Monitor
Know first the monitor specification before connecting it to the system unit.
Locate and identify the monitor’s video port.
The monitor’s port will tell you what type of cable to used and where you should connect it to the system unit back panel.
Connect the Monitor
Know first the monitor specification before connecting it to the system unit.
Locate and identify the monitor’s video port.
The monitor’s port will tell you what type of cable to used and where you should connect it to the system unit back panel.
Remember: Choose only one data cable for the monitor
Connect the monitor Power Cable. Plug first the power cable to the monitor power port before plugging it to AVR or UPS.
Connect the monitor’s data cable. All monitor’s data cable can be plug in one way. Look carefully on its shape and pins.
Connect the Keyboard and Mouse.
Connect the Network cable.
Locate the LAN Port of the system unit and plug the network cable. The LED will blink if it is working.

Connect the system unit power cable and plug it to the AVR or UPS.
Connect the monitor Power Cable. Plug first the power cable to the monitor power port before plugging it to AVR or UPS.
Always check the monitor’s voltage or Power rating at the back. These information at the back of your monitor will tell where you should plug the monitor. Most of the monitors nowadays are auto volt, which means that you could plug it either 110V or 220V.
You could also see these information at the monitor’s user manual.
Connect the monitor’s data cable. All monitor’s data cable can be plug in one way. Look carefully on its shape and pins.
Connect the Keyboard and Mouse.
The type of connector and technology used by mouse and keyboard will tell how you will connect it to the system unit. Most of today mouse and keyboard uses USB or wireless. Old type mouse and keyboard use PS2 connector.
All mouse and keyboard connector could be plug in one way. Follow the mouse and keyboard connector’s pin assignment. Do not force if it doesn’t fit.
Connect the speaker cable jack to audio port.
Most Audio ports are color coded. Or you could read the motherboard manual so you could locate where to insert the speaker jack cable.
Connect the Network cable.
Locate the LAN Port of the system unit and plug the network cable. The LED will blink if it is working.

Connect the system unit power cable and plug it to the AVR or UPS.
Always check the power rating of a system unit before plugging it to electrical outlet.
If the Power Supply Unit is a switching Power Supply, make sure it is on the proper Voltage rating.
Turn On the Power button on the AVR or UPS.
Turn On the Power button of the System Unit and Monitor.
Wait until the Operating System appear on the screen.
Download here the PowerPoint Presentation of Setting up a Desktop Computer
fHere is a sample Score sheet Activity for Setting Up a Desktop Computer
If the Power Supply Unit is a switching Power Supply, make sure it is on the proper Voltage rating.
Turn On the Power button on the AVR or UPS.
Turn On the Power button of the System Unit and Monitor.
Wait until the Operating System appear on the screen.
Download here the PowerPoint Presentation of Setting up a Desktop Computer
fHere is a sample Score sheet Activity for Setting Up a Desktop Computer





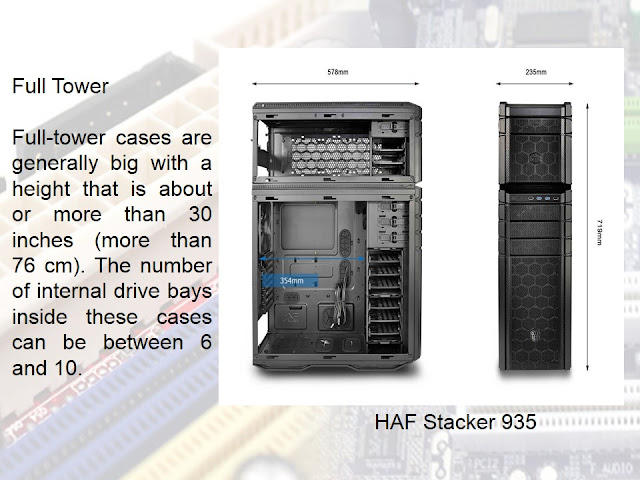










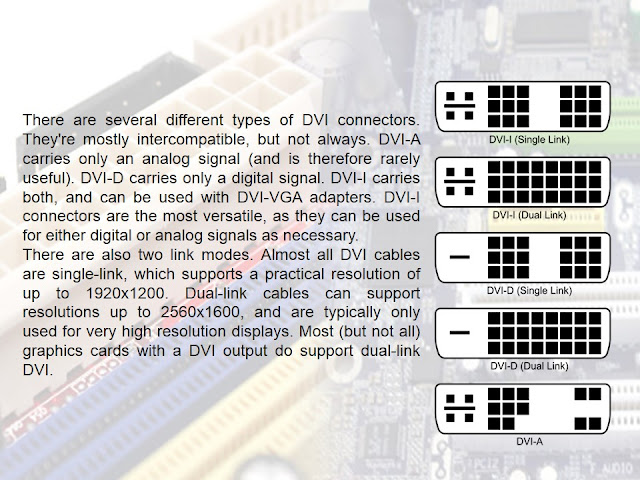












































IT series The Concepts of Information Technology Introduction to Computers & Information Technology Free Education Computers And Software Education website
ReplyDeleteVisit:http://itseries.net
itseries.net
Hirens 2018 New Generation is Back and Support GPT Partition!
ReplyDeletethis is my open source project 2018 check this guy >>
IT Tools Pack Solution (Indonesian language) - Include Acronis 2018 + Norton Ghost + Partition Wizard & Other Tools
Tx
thanks
ReplyDeletethanks
ReplyDeleteNice post with good information. Keep it up. Same Day Geek is a reputed computer and IT Support firm in Canada.
ReplyDeletevery nice salute!
ReplyDeleteGreat post thanks. This is very informative.
ReplyDeletetry this one also. https://redcomputerscience.blogspot.com
I learned a lot of useful and insightful information thanks.
try this one also. https://redcomputerscience.blogspot.com
Thank you very much for this post.
try this one also. https://redcomputerscience.blogspot.com
Great post thanks. This is very informative.
ReplyDeletetry this one also. https://redcomputerscience.blogspot.com
I learned a lot of useful and insightful information thanks.
try this one also. https://redcomputerscience.blogspot.com
Thank you very much for this post.
try this one also. https://redcomputerscience.blogspot.com
Sir Sherwin'S Computer Tutorial: Introduction To Computer >>>>> Download Now
ReplyDelete>>>>> Download Full
Sir Sherwin'S Computer Tutorial: Introduction To Computer >>>>> Download LINK
>>>>> Download Now
Sir Sherwin'S Computer Tutorial: Introduction To Computer >>>>> Download Full
>>>>> Download LINK a2
Sir Sherwin'S Computer Tutorial: Introduction To Computer >>>>> Download Now
ReplyDelete>>>>> Download Full
Sir Sherwin'S Computer Tutorial: Introduction To Computer >>>>> Download LINK
>>>>> Download Now
Sir Sherwin'S Computer Tutorial: Introduction To Computer >>>>> Download Full
>>>>> Download LINK vl
How to buy a computer that fits your personal or business needs? How to choose the right computer? Here at Same Day Geek, we’ve had the advantage of buying new computers for decades. We know exactly how to choose a computer that will work perfectly for you – and at the best price available, too.
ReplyDelete