You reformatted your hard disk drive and allocated a single partition for your softwares and files. Then you realized that you need another partition. So instead of buying another hard drive, all you need to do is create another partition from your existing partition without loosing your system and files. In this tutorial, I will show you how to create another partition from existing partition using the Partition Wizard Professional Edition 5.2 inside Hiren's Boot CD.
These are the features of
These are the features of
- Resize/Move Partition: Easily resize/move partition without data loss.
- Create, Format, Delete Partition.
- Convert Partition format from FAT to NTFS.
- Hide and Unhide Partitions, set active partition, label drive letter.
- Merge Partition. NEW!
- Hot Extend Partition without reboot. NEW!
- Change cluster size without data loss. NEW!
- Support Linux Ext2, Ext3. NEW!
1. Open Hiren's Boot CD. Click Programs button
2. Select DLC Menu → Partition → Then click Partition Wizard Professional Edition 5.2
3. Here you see the current partition. Drive C alone. From this partition we will create a new partition. Select it and click Move/Resize button.
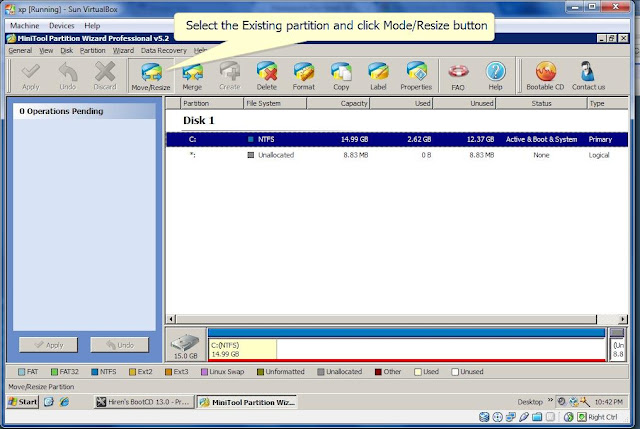
4. On the Move/Resize Partition Window, you could see the actual size of the partition currently selected. Use the dragging method to adjust the size. Just like what is shown below. The Yellow part on the size and Location is the used space on this partition including the Operating System.
5. The gray part on the size and location is the new allocation. Click OK to continue.
6. Now you could see another unallocated disc space. From this space we will create a new partition.
7. Select this unallocated partition and click Create button.
8. The Create New Partition Window should appear. You could type a label if you want then click OK
9. Click the Format button
10. Type the partition label then click OK.
11. From here we need to apply what we did, else, it will not take effect.
12. Click YES when a confirmation dialog box appear.
13. Click OK when a dialog box appear showing successful action.
14. Go to My Computer and see your new partition. Congratulations!














Hey this was really helpful, thank you!
ReplyDeleteSir Sherwin'S Computer Tutorial: Using Partition Wizard Professional Edition 5.2 (Hirens) >>>>> Download Now
Delete>>>>> Download Full
Sir Sherwin'S Computer Tutorial: Using Partition Wizard Professional Edition 5.2 (Hirens) >>>>> Download LINK
>>>>> Download Now
Sir Sherwin'S Computer Tutorial: Using Partition Wizard Professional Edition 5.2 (Hirens) >>>>> Download Full
>>>>> Download LINK gW
x10 ;)
ReplyDeleteExcellent, thank you!
ReplyDeletesweet isn't it check this guide if not then wifikill
ReplyDeleteHOW TO STOP Farting fast
keep love alive after 50
5 love tips
keeping love in relationships
slim fast while pregnant
diet plan while pregnant
Nice post it’s helped me with laptop repairing. I hope you post as the same post related in future
ReplyDeleteIn Delhi, BS System Solutions always trusts in providing top-notch
dell laptop service center in Delhi
<a href="https://www.bssystemsolutions.com/dell-laptop-service-center-delhi”>dell laptop service center in Delhi</a> Dell Laptop Repair services to all clients. As you know, Laptops are a critical part of everybody’s life in this technological world, as you know. It is also everyone’s first responsibility to demand and upgrade laptops professionally in time for the work.
Call US: +91-7217871051
This is an informative blog. Keep it up. I am looking forward to this kind of blog. Thanks for sharing it with us.
ReplyDeletevisit site
Sir Sherwin'S Computer Tutorial: Using Partition Wizard Professional Edition 5.2 (Hirens) >>>>> Download Now
ReplyDelete>>>>> Download Full
Sir Sherwin'S Computer Tutorial: Using Partition Wizard Professional Edition 5.2 (Hirens) >>>>> Download LINK
>>>>> Download Now
Sir Sherwin'S Computer Tutorial: Using Partition Wizard Professional Edition 5.2 (Hirens) >>>>> Download Full
>>>>> Download LINK
Erzurum
ReplyDeleteElazığ
Konya
Zonguldak
Eskişehir
RYRJ
2AA23
ReplyDeleteİzmir Lojistik
Elazığ Evden Eve Nakliyat
Uşak Lojistik
Afyon Evden Eve Nakliyat
Kayseri Parça Eşya Taşıma
FA275
ReplyDeleteKonya Evden Eve Nakliyat
Mersin Lojistik
Tekirdağ Lojistik
Edirne Evden Eve Nakliyat
Antep Lojistik
1BD25
ReplyDeleteÇerkezköy Organizasyon
Cate Coin Hangi Borsada
Çerkezköy Çelik Kapı
Ardahan Evden Eve Nakliyat
Rize Lojistik
Siirt Şehir İçi Nakliyat
Çerkezköy Cam Balkon
Silivri Boya Ustası
Sivas Şehir İçi Nakliyat
49017
ReplyDeletePoloniex Güvenilir mi
Osmaniye Şehir İçi Nakliyat
Bursa Parça Eşya Taşıma
Aydın Parça Eşya Taşıma
Düzce Şehir İçi Nakliyat
Denizli Şehirler Arası Nakliyat
Erzurum Lojistik
Mardin Şehir İçi Nakliyat
Mamak Parke Ustası
5B954A58EA
ReplyDeleteinstagram takipci kasma
67D33973EB
ReplyDeleteen ucuz tiktok takipçi
1FF7283E58
ReplyDeleteinstagram takipci satin alma
1FCD35E4B8
ReplyDeletegüvenilir takipçi alma
AA03289FAA
ReplyDeleteorganik takipci satin al
B626C9C9A0
ReplyDeletetiktok takipçi kasma
844E3ADCD5
ReplyDeletetwitter ucuz takipçi
begeni satin al
ucuz takipçi
garantili takipçi
kaliteli takipçi