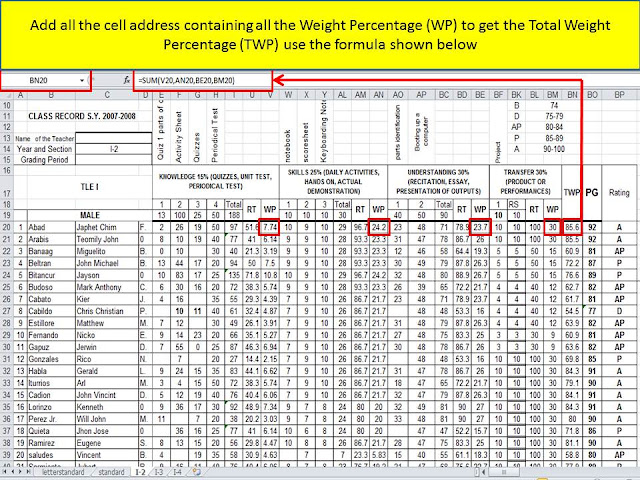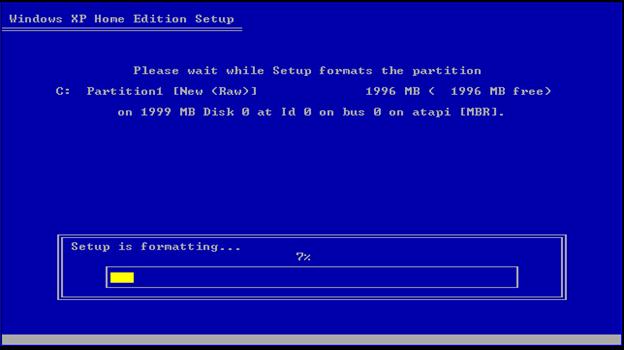Electronic Class Record Tutorial with FREE SAMPLE
We used electronic grading sheet (ECR) as our grading sheet in our class. It is better than the traditional grading sheet because there is no need for you to write down the names of your students and think of who should be the first student and who should be the last.
Using this ECR, names could be arrange alphabetically in just one click. Percentage per category and computations of scores per category is also done in just one click.
The total Grade should also be calculated once you finished entering all scores needed. It is really a big help!.
You can download the ECR here
DOWNLOAD
Note: Remember to back up your ECR to other locations like other computer or external storage device so in case of viruses or your computer failed you have a back up. Most of us ignore the importance of backing up our important files that is why they were disappointed after loosing the file which is also they fault.
How to create simple addition formula in Excel - A guide for teachers
Step 1.
Select the cell address where you want to put the total scores of your students. Then type = SUM( ). Between the round bracket ( ) you type the cell containing all the values you want too add. Look below. The Formula in this example should be like this =SUM(F19:G19). This means the value inside cell F19 up to G19 should be added. It could be also written on this way =F19+G19.
Step 2
Step 3
STEP 4
Step 6
If the values are located in 3 or more cell addresses, you can use a FUNCTION like SUM to easily add those values. Like the example here below
Ok, now just select and drag the cell address where you create the formula downward so all cell address on that column should have a formula same with the first one.
We used electronic grading sheet (ECR) as our grading sheet in our class. It is better than the traditional grading sheet because there is no need for you to write down the names of your students and think of who should be the first student and who should be the last.
| Using the Sort Ascending /Sort Descending order feature, you could arrange the names of your students easily. |
Using this ECR, names could be arrange alphabetically in just one click. Percentage per category and computations of scores per category is also done in just one click.
The total Grade should also be calculated once you finished entering all scores needed. It is really a big help!.
You can download the ECR here
DOWNLOAD
Note: Remember to back up your ECR to other locations like other computer or external storage device so in case of viruses or your computer failed you have a back up. Most of us ignore the importance of backing up our important files that is why they were disappointed after loosing the file which is also they fault.
How to create simple addition formula in Excel - A guide for teachers
Step 1.
Select the cell address where you want to put the total scores of your students. Then type = SUM( ). Between the round bracket ( ) you type the cell containing all the values you want too add. Look below. The Formula in this example should be like this =SUM(F19:G19). This means the value inside cell F19 up to G19 should be added. It could be also written on this way =F19+G19.
Step 3
STEP 4
Step 6
If the values are located in 3 or more cell addresses, you can use a FUNCTION like SUM to easily add those values. Like the example here below
Ok, now just select and drag the cell address where you create the formula downward so all cell address on that column should have a formula same with the first one.
Below is another example. As you see, the formula in this example uses the Function Sum. Functions are pre-defined formulas in excel. There are lot of Functions available in excel. You could find it when you click the Function button beside formula bar.
Now let us compute the Rating of our students score. Below example, the Rating is located at column AX. In this case the Rating of the student score is computed as Student Score divided by Total Score multiply by 100. or
Note : Formulas on this example might not be applicable on your classroom settings You could create your own that might suite to your students.
Locking a cell address to make it constant is important so when you copy the formulas on other cell address. It will not be adjusted.
And Here is the formula to compute the Weight Percentage of the student rating. Just simply multiply the Rating to the Weight Percentage assigned for this category. In This Case, Performance is 25% so the formula will be like this
=Rating X Weight Percentage
The Rating of the First Student is 95 so the formula could be
=95 X 25%
let us create the formula. The value 95 is located at cell AX82
=AX82*25%
Note: One Good thing in excel is you could type the constant 25% as is. The formula knows automatically that it is .25
You can create another column for other category like Quizzes, Project and Periodical Test. At the end of your worksheet, a column where you will add all the Weight Percentage on all category.
Here are final Electronic Class Record Sample for TLE - Grade 7
Lesson: Utilizing Google Online Apps in Teaching
Topic: Creating a Google Account
4.8.10
Software
SOFTWARE
Software is a program or a set of instructions that tells the computer what to do. Computers would be useless without any type of software. Computer need System Software so hardware and other Application Softwarethat the computer user uses need would run.
The two types of software are;
Software is a program or a set of instructions that tells the computer what to do. Computers would be useless without any type of software. Computer need System Software so hardware and other Application Softwarethat the computer user uses need would run.
The two types of software are;
1. System Software
2. Application Software
System Software
This type of software includes the OS short for Operating System and other utility software. OS is the most important program that makes the hardware functions. All computers must have an operating system so other programs like application software would run.
MICROSOFT
Microsoft is one of the largest and most influential computer company founded in 1975 by Paul Allen and Bill Gates. Microsoft has a big contribution in almost every area of computer software, from Operating systems, programming tools to end-user applications. Some of the popular Operating system made by Microsoft are the following:
1. MS DOS: DOS stands for Disk Operating System which refers to any type of operating system that runs from a disk drive. Today all operating systems could be considered disk operating systems. MS DOS is a text based interface wherein users need to access the command line and type the correct commands in order to operate the computer hardware and runs other programs. Below is an image of DOS command line.
2. WINDOWS 98: (codenamed Memphis) is a graphical operating system released on 25 June 1998 by Microsoft and the successor to Windows 95. Like its predecessor, it is a 16-bit/32-bit monolithic product based on MS-DOS.
3. WINDOWS ME: This is a 16-bit/32-bit graphical operating system released on 14 September 2000 by Microsoft. It was originally codenamed Millennium Edition.
4. WINDOWS 2000: This is also referred to as Win2K a preemptive, interruptible, graphical and business-oriented operating system designed to work with either uni-processor or symmetric multi-processor computers. It is part of the Microsoft Windows NT line of operating systems and was released on 17 February 2000.
5. WINDOWS XP: The "XP" in Windows XP stands for "eXPerience." and was introduced in 2001. Windows XP marked the end of the Windows 9x Kernel and was based on the much more stable Windows NT Kernel which comes in two versions Home and Professional. Both had better visuals, better memory management and improved security. It also utilizes the 802.11x wireless security standard.
6. WINDOWS VISTA: This operating system was released to the public on January 30, 2007 which is an upgrade of Windows XP. It is formally codenamed “Longhorn”. Compare to XP, Vista utilize advancement in reliability, security, ease of deployment, performance and manageability.
7. WINDOWS 7: This is the successor of the Windows Vista and was released on 2009. It was codenamed Vienna and Blackcomb. Windows 7 use less electricity more effectively thanWindows Vista, and contain features for better integration with mobile devices and PC synchronization.
APPLE MACINTOSH OS
Apple Computer was invented by Steve Wozniak and Steve Jobs and the Apple Company is founded by Steve Wozniak, Steve Jobs with Ron Wayne in April 1, 1976.
2. Application Software
System Software
This type of software includes the OS short for Operating System and other utility software. OS is the most important program that makes the hardware functions. All computers must have an operating system so other programs like application software would run.
MICROSOFT
Microsoft is one of the largest and most influential computer company founded in 1975 by Paul Allen and Bill Gates. Microsoft has a big contribution in almost every area of computer software, from Operating systems, programming tools to end-user applications. Some of the popular Operating system made by Microsoft are the following:
1. MS DOS: DOS stands for Disk Operating System which refers to any type of operating system that runs from a disk drive. Today all operating systems could be considered disk operating systems. MS DOS is a text based interface wherein users need to access the command line and type the correct commands in order to operate the computer hardware and runs other programs. Below is an image of DOS command line.
2. WINDOWS 98: (codenamed Memphis) is a graphical operating system released on 25 June 1998 by Microsoft and the successor to Windows 95. Like its predecessor, it is a 16-bit/32-bit monolithic product based on MS-DOS.
3. WINDOWS ME: This is a 16-bit/32-bit graphical operating system released on 14 September 2000 by Microsoft. It was originally codenamed Millennium Edition.
4. WINDOWS 2000: This is also referred to as Win2K a preemptive, interruptible, graphical and business-oriented operating system designed to work with either uni-processor or symmetric multi-processor computers. It is part of the Microsoft Windows NT line of operating systems and was released on 17 February 2000.
5. WINDOWS XP: The "XP" in Windows XP stands for "eXPerience." and was introduced in 2001. Windows XP marked the end of the Windows 9x Kernel and was based on the much more stable Windows NT Kernel which comes in two versions Home and Professional. Both had better visuals, better memory management and improved security. It also utilizes the 802.11x wireless security standard.
6. WINDOWS VISTA: This operating system was released to the public on January 30, 2007 which is an upgrade of Windows XP. It is formally codenamed “Longhorn”. Compare to XP, Vista utilize advancement in reliability, security, ease of deployment, performance and manageability.
7. WINDOWS 7: This is the successor of the Windows Vista and was released on 2009. It was codenamed Vienna and Blackcomb. Windows 7 use less electricity more effectively thanWindows Vista, and contain features for better integration with mobile devices and PC synchronization.
APPLE MACINTOSH OS
Apple Computer was invented by Steve Wozniak and Steve Jobs and the Apple Company is founded by Steve Wozniak, Steve Jobs with Ron Wayne in April 1, 1976.
1. APPLE DOS wasdeveloped by Paul Laughton, Randy Wigginton, and Steve Wozniak for the Apple II series of computers. Apple DOS 3.1 was released in June 1978 and was officially the first operating system for the Apple computers.
2. Mac OS. Another operating system available in the market is the Mac OS. Mac OS is the trademarked name of a graphical user interface-based OS developed by Apple Inc. for their Apple Macintosh computer. Below are the lists of Mac OS versions:
• Mac OS 8.- was introduced in 1997.
• Mac OS 9.- was introduced in 1999.
• Mac OS X 10.0 code named Cheetah was introduced in 2001.
• Mac OS X 10.1 code named Puma was introduced in 2001.
• Mac OS X 10.2 code named Jaguarwas introduced in 2002.
• Mac OS X 10.3 code named Panther was introduced in October 25, 2003.
LINUX
Linux is a free and open-source operating system developed by Linus Torvalds and was first introduced in 1991. The Linux kernel runs on numerous different platforms including the Intel and Alpha platform and is available under the GNU General Public License.
1. Red Hat Linux
Red Hat Linux is an operating system based on Linux. Unlike Windows and Mac OS, Red Hat Linux is open source software where anyone could use Red Hat and their other open source software for free.Red Hat version 1.0 first public release is dated 1994. The title Red Hat refers to group of programmers based in North Carolina. Their goal then was to make it easier for people to give Linux a try.
2. UBUNTU
Ubuntucomes comes from an African word with a relational aspect means “humanity to others,”because this operating system is developed within a collaborative community founded on principles of right relatedness. Ubuntu is a version of the Linux operating system that is developed and distributed freely for the benefit of all.
Ubuntuintegrated a variety of open source applications like word processing, presentation package, spreadsheet,Internet browsers, Web server software and also programming tools.
3. Linux MINT 6 “Felicia”
Linux Mint 6 “Felicia” is based on Ubuntu 8.10 Intrepid Ibex, Linux 2.6.27, Gnome 2.24 and Xorg 7.4. It comes with a brand new "Software Manager", FTP support in mintUpload, proxy support and history of updates in mintUpdate, mint4win (a Linux Mint installer for Microsoft Windows), tabbed browsing in Nautilus and a lot of other improvements.
Linux Mint 6 “Felicia” Desktop
APPLICATION SOFTWARE
Application software is a specialized program that could execute a specific job for the user. It would only run in its compatible Operating System.
Typical examples of software applications are listed below:
1. Office Applications
• MS Office Word 2007 - Word Processor
• MS Office PowerPoint 2007 - Presentation Package
• MS Office Excel 2007 - Spreadsheet
• MS Office Access 2007 - Database
• MS Office Publisher – Desktop Publisher
2. Anti Virus and Security Softwares
• AVG Antivirus Free edition – Antivirus
• Avast Free Antivirus – Antivirus
• Ad-Aware Free Anti-Malware Malware Remover
• Avira AntiVir Personal Free Antivirus – Antivirus
• Norton AntiVirus 2010 – Antivirus
3. Web Browser
• Internet Explorer
• Mozilla Firefox
• Google Chrome
• Opera
• Apple Safari
4. Communication Software
• Yahoo! Messenger
• MSN Messenger
• AIM ( AOL Instant Messenger)
• Skype
5. Graphics Design Software
• Adobe Photoshop CS4
• Corel Draw Graphic Suite
• AutoCAD
6. Audio Sofware
• Windows Media Player
• Apple iTunes
• WinAmp
7. Movie / Video Software
• Adobe After Effects
• Windows Movie Maker
• Corel Video Studio Pro
8. Game Software
• Text Twist – Word Games
• Brain Game Chess – Strategy Games
• Mystery Case Files: Madame Fate – Puzzle Games
• Delta Force 2 – Action Games
System Restoration
The process of bringing back the computer system, or the compatible Operating System and its application software working and in good performance.
System restoration could be done using a System Backup, an image file of the system and its applications or performing the Clean Install where you are going to start the restoration using the installation disc compatible to the unit.
As a beginner, it is recommended that you understand the processes involved in System Restoration using Clean Install.
Here are the processes in performing the clean install:
1. Back up or save all the important files. If there are existing important files like pictures, music, video, documents or applications, save it first to another computer or to an external storage device.
2. Access the BIOS and set the First Boot to Optical Disc Drive and set the Second Boot to Hard Disk Drive.
3. Insert the Installation Disc ( Compatible Operating System ) inside the Optical Disc Drive. Remember, the O.S. should be compatible to your computer.
4. The Setup Process will involve the following:
a. The Set-up Screen. Just follow the wizard in starting the setup process.
b. License Agreement. Click Agree and continue on the next step.
c. The Partitioning or Disc Allocation. You should have the estimated disc space for the Softwares or programs you will install on Drive C, then allocate a disc space with a free space at least half of the allocated space. This depends upon the user needs, so a plan carefully. You might consider to allocate another space for another partition such as Drive D for your system back up.
d. The Re-Format or the Format process. After you allocated a disc space, Drive C should be selected for System setup then by clicking Next button, the Setup will automatically Re-Format/Format or erase and clean the partition so it will be ready for the copying of system files.
e. The Copying of system files to drive C. After the setup Re-Format/Format the drive C, system files will be copied which will be used to start the Installation/Re-Installation of the Operating System.
f. The Installation/Re-Installation of Operating System. If the copying is successful, the system will reboot automatically then just wait for the bootable (copied program files in Drive C) files to run so the Installation setup will begin.
g. Fill up important information. Important data should be input like Computer name, User and Password, Network, Time and Date, CD Key or License Key are necessary to finish the installation process.
5. Reboot the computer and Install the Compatible Drivers for your computer devices like Video, Audio, Chipset and Network adapter.
Here are some of the technical terms that you should understand
Software Installation
A good computer technician must be knowledgeable in different terminologies use in System Restoration. System Restoration is the process of bringing a system to an operable condition after a disaster so that it can again accept and process data. Software installation needs prior knowledge on the following terms listed below.
In software issue, install, installation, or install.exe is the process or file used to place a software program in a computer.
Reinstallation means the process of installing a software or program again. Software needs to reinstall if it is experiencing issues that cannot be resolved.
Clean Install means installing software onto a computer that previously does not already have the software or older versions on it.
Boot or booting is the process of powering on a computer and getting into the operating system
Reboot could be term also as restart, reboot is a term used to describe the process of restarting the computer or electronic device.
Cold boot is the other term hard boot, a term used to describe the process of turning on the computer after it has been powered off. When a computer is turned on after being off for the night, it is referred to as cold booting.
Warm boot is a method of resetting a computer that is already powered on. This is commonly used to recover from errors that cannot be recovered, or when a computer locks. A warm boot can be accomplished by pressing the CTRL - ALT - DEL keys simultaneously, or by selecting the restart command from an operating system menu.
Partition in computer hard disk drive, is a segment that is separated from other portions of the hard disk drive.
Format is a MS-DOS command that prepares a blank diskette or hard disk by first formatting the disk to hold data.
Re-format is the process of erasing all information on the disk drive which is already formatted.
The process of formatting again the disk drive to prepare that disk to be used for other data.
Installing Windows Server 2008 R2 (using bootable flash drive)
Requirements:
1. Flash Drive - recommended size is 8gb.
2. RUFUS - bootable flash drive creator. Download it here -RUFUS 1.4.9
3. Image file of Window Server 2008 R2.
4. Computer compatible with Windows Server 2008 R2 (Refer to your motherboard manual for this)
5. Lot of time and patience.
Steps:
1. Save the image file of Win Server 2008 R2 and Rufus inside a new folder.
2. Right Click on rufus and click OK.
3. Make sure for the following:
- Device selected must be the flash drive you will make as bootable flash drive. Once it was created, I advise not to use it as data storage.
- MBR for BIOS and UEFI must be selected in Partition scheme and target system type.
- NTFS must be selected in File System
- Type a new Volume Label f needed.
4. Click the ISO image file button and look for the image file of Windows Server 2008 R2. Select it and click Open,
5. Click Start and Click Ok if the warning dialog box appear. Make sure that no other important file is save on that flash drive.
6. Next screen is Creating file system. Just wait until the next screen appear.
7. Copying ISO files. Just wait here until the setup finish.

8. When the setup finish the tasks, a Done message will appear below.
9. You may now safely remove the flash drive from your system.
10. Insert the bootable flash drive on your desktop computer and access the BIOS and look for the boot setting option. Other BIOS might look different so just look for any option relating to Boot. Below the picture shows two options in Boot settings: one is Boot Device Priority and the other one is Hard Disk Drive option. Choose Hard Disk Drive Option,
11. Select USB drive as your priority drive to boot.

15. After booting on the Windows 2008 installer, the Windows starting up will appear.

16. The next screen is the Windows Setup dialog box where you can change the Language, Time, and keyboard format. Just click next to proceed on next window.
17. On this window, you have the option “Repair your computer” if you have already an existing Operating System that needs to be repaired but since we are doing a Clean Install, we will ignore that option and just click Install now to proceed

18. Setup is Starting Window appear. Just wait until the next screen shows.

19. Select the operating system you want to install. Select the Windows Server 2008 R2 Standard X64

20. License Terms. On this screen, check “I accept the license terms” and click Next.

21. Which type of Installation do you want?. Since we are doing clean install, select “Custom: Install Windows only (advanced).

22. Where do you want to install Windows?. Here, remember the requirements of Windows Server 2008 in hard disk drive, so in allocating disk space for drive C. make sure that it will meet the recommended space and will have a free space for future installation of other applications. Click New to create new partition.

23. After clicking the New option, enter the size of first partition or allocation for Drive C.

24. Select the remaining partition and click new.

25. Click apply to create the remaining partition. This will create the Drive D.

26. Make sure that the Windows Server 2008 will be installed on drive C. Select the drive you allocated for drive C then click Next.

27. Installing Windows: This screen will appear after clicking next on partitioning window. Just wait until the setup finish all the listed tasks.

28. Installing Windows: Your computer will restart after it finish some tasks. A problem or error will show if there is a problem on your installer or on your drives.

29. Installing Windows: Your computer will restart after it finish some tasks. A problem or error will show if there is a problem on your installer or on your drives.

30. Installing Windows: When you see that the Completing installation is the next task to be done, that is a sign that it will redirect you to Windows Server 2008 desktop.

31. Setup will restart after the Installation is done.

32. The Windows will now load the operating system after the restart.

33. Setup is preparing your computer for first use. On this screen, wait until the desktop appear.

34. Before logging on, Windows Server 2008 will allow you to create the user’s password that you will use every time you log on.

35. After creating a password, click the right arrow button or press enter to continue.

36. Click OK after changing the password.

37. Preparing your desktop. Just wait until the next screen appear.

38. Press CTRL + ALT + DELETE key to start logging on.

39. Type the administrator password that you created.

40. The Initial Configuration Tasks window will appear on the desktop. The next thing to do is to check the drivers on device manager if properly installed.

2. Active directory domain services binaries are being installed.
3. Welcome to the Active Directory Domain Services Installation Wizard. Just click next.
4. Choose a Deployment Configuration. Choose Create a new domain in a new forest then click Next.
5. Name the Forest Root Domain. Type here the fully qualified domain name then click next.
6. Verifying NetBIOS name. Just wait until the next screen appear.
7. Set Forest Functional Level. Since we installed Windows Server 2008 R2, we will choose it under Forest functional level then click next.
8. Additional Domain Controller Options. Select DNS Server then click next.
9. Static IP assignment. Choose Yes, the computer will use an IP address automatically assigned by a DHCP server (not recommended).
10. Active Directory Domain Services Installation Wizard. Just click yes here.
11. Location for Database, log Files, and SYSVOL. Just click next if you don't want to customize the locations of the Database folder.
12. Directory Services Restore Mode Administrator Password. Assign here password that will ve use when this domain controller is started in Directory Services Restore Mode.
13. Summary. Click next.
14. Active Directory Domain Services Installation Wizard - Waiting for DNS installation to finish. Just wait until the wizard completed the tasks.
15. Completing the Active Directory Domain Services Installation Wizard. Click finish.
16. You must restart your computer before the changes made by the Active Directory Domain Services Installation wizard take effect. Click Restart Now.
ADDING ROLES TO WIN SERVER 2008 R2
1. Click the Start button. then click server manager.
2. In Server Manager window, Click Add Roles.
3. Before you begin, read the list of tasks that you need to verify, then click Next.
4. Check DHCP Server, then click Install DHCP Server anyway.
5. Check Remote Desktop Services then click next.
6. Introduction to Remote Desktop Services. After reading about Remote Desktop, click next.
7. Select Role Services. Check Remote Desktop Session Host, click Install Remote Desktop Session Host anyway tjen click Next.
8. Uninstall and Reinstall Applications for Compatibility. Click Next.
9. Specify Authentication Method for Remote Desktop Session Host. Click Require Network Level Authentication then click Next.
10. Specify Licensing Mode. Click Configure later then click next.
11. Select User Groups Allowed Access To This RD Session Host Server. Click Next here.
12. Configure Client Experience. Click Next.
13. DHCP Server. Click Next after reading about DHCP Server.
14. Specify IPv4 DNS Server Settings. Click next
15. Specify IPv4 WINS Server Settings. Choose WINS is not required for application on this network then click next.
16. DHCP Scopes. Click Next.
17. Configure DHCPv6 Stateless Mode. Choose enable DHCPv6 then click next.
18. Specify IPv6 DNS Server Settings. Click Next.
19. Authorize DHCP Server. Click use current credentials then click Next.
20. Print and Document Services. Click next.
21. Select Role Services. Click Print Server then click next.
22. Confirm Installation Selections. Click Install.
23. Installation Progress. Wait until installation finish.
24. Installation Results. Click close.
SETTING GROUP POLICY.
1. Create a folder on Drive D.
2. For an example, rename it as shared folder for user 1
3. Right click on that folder and click Share button under Sharing tab.
4. Under File Sharing window, choose Everyone on people on your network to share then click Add.
5. Make sure the permission level is set to Read and Write.
6. Click Find people under the drop down arrow.
7. Type Autenticated Users then click OK.
8. Make sure the Autenticated user's Permission level are set to Read and Write.
9. Click Done
10. Go to sharing tab and copy the Network path of this shared folder.
11. Open Start Menu and Click Group Policy Management.
12. Expand Forest by clicking the Forest you created, right click on Domain Controller then click click Create a GPO in this domain, and link it here..
13. Type a New GPO name then click OK.
14. Right click on it and click Edit.
15. Open User Configuration under Group Policy Management Editor.
16. Open Policies by double clicking it.
17. Open Windows Setting directory.
18. Open Folder Redirection.
19. Let us use Documents Folder as an example for this tutorial. We will redirect the whole Documents folder to the path that we created in local drive D. Right click on Documents and click Properties.
20. Under Target Tab, click the drop down arrow on Setting and choose Basic-Redirect eveyrone's folder to the same location.
21. On Target folder location, choose Create a folder for each user under the root path.
22. On the Root Path, paste the path of the Folder we copied in Local Disk D.
23. Under Settings tab, uncheck Grant the user exclusive rights to Documents, check Move the contents of Documents to the new location and Also apply redirection policy to Windows 2000, Windows 2000 Server, Windows XP, and Windows Server 2003 operating system. then click OK
24. If a warning dialog box appear, just click Yes to continue.
Joining the Domain of Windows Server 2008 R2 on Client Computers
2. Double Click the Forest you created earlier,
3. Right click on Domain Controllers, choose New and click User.
4. Type the new user's First Name, Initials, Last Name, Full Name and user logon name. The user logon name will be used to access the server. Click Next to continue.

5. Type a password for the user. This password will be used for this account. Check on Password never expires.
6. Click Finish.
Windows 7 Installation
Windows 7 system requirements
Using Virtual Box
What is Virtual Box?
VirtualBox is a program that will enable you to create virtual computers or virtual machine. One purpose of this software if for you to install Operating Systems. So there is no need for you to reformat your storage device just to install another OS. This is a big help especially to us teachers of ICT teaching Computer System Servicing NCII where part of our lesson is to make sure that our students can install an operating system and will be able to explain the complete process of system restoration.
What are the requirements for this lesson?
2. The Virtual Box Software that can be downloaded in this website. www.virtualbox.org.

19. Select the operating system you want to install. Select the Windows Server 2008 R2 Standard X64

20. License Terms. On this screen, check “I accept the license terms” and click Next.

21. Which type of Installation do you want?. Since we are doing clean install, select “Custom: Install Windows only (advanced).

22. Where do you want to install Windows?. Here, remember the requirements of Windows Server 2008 in hard disk drive, so in allocating disk space for drive C. make sure that it will meet the recommended space and will have a free space for future installation of other applications. Click New to create new partition.

23. After clicking the New option, enter the size of first partition or allocation for Drive C.

24. Select the remaining partition and click new.

25. Click apply to create the remaining partition. This will create the Drive D.

26. Make sure that the Windows Server 2008 will be installed on drive C. Select the drive you allocated for drive C then click Next.

27. Installing Windows: This screen will appear after clicking next on partitioning window. Just wait until the setup finish all the listed tasks.

28. Installing Windows: Your computer will restart after it finish some tasks. A problem or error will show if there is a problem on your installer or on your drives.

29. Installing Windows: Your computer will restart after it finish some tasks. A problem or error will show if there is a problem on your installer or on your drives.

30. Installing Windows: When you see that the Completing installation is the next task to be done, that is a sign that it will redirect you to Windows Server 2008 desktop.

31. Setup will restart after the Installation is done.

32. The Windows will now load the operating system after the restart.

33. Setup is preparing your computer for first use. On this screen, wait until the desktop appear.

34. Before logging on, Windows Server 2008 will allow you to create the user’s password that you will use every time you log on.

35. After creating a password, click the right arrow button or press enter to continue.

36. Click OK after changing the password.

37. Preparing your desktop. Just wait until the next screen appear.

38. Press CTRL + ALT + DELETE key to start logging on.

39. Type the administrator password that you created.

40. The Initial Configuration Tasks window will appear on the desktop. The next thing to do is to check the drivers on device manager if properly installed.

1. Press Win Logo + R, then type dcpromo.
3. Welcome to the Active Directory Domain Services Installation Wizard. Just click next.
4. Choose a Deployment Configuration. Choose Create a new domain in a new forest then click Next.
5. Name the Forest Root Domain. Type here the fully qualified domain name then click next.
6. Verifying NetBIOS name. Just wait until the next screen appear.
7. Set Forest Functional Level. Since we installed Windows Server 2008 R2, we will choose it under Forest functional level then click next.
8. Additional Domain Controller Options. Select DNS Server then click next.
9. Static IP assignment. Choose Yes, the computer will use an IP address automatically assigned by a DHCP server (not recommended).
10. Active Directory Domain Services Installation Wizard. Just click yes here.
11. Location for Database, log Files, and SYSVOL. Just click next if you don't want to customize the locations of the Database folder.
12. Directory Services Restore Mode Administrator Password. Assign here password that will ve use when this domain controller is started in Directory Services Restore Mode.
13. Summary. Click next.
15. Completing the Active Directory Domain Services Installation Wizard. Click finish.
16. You must restart your computer before the changes made by the Active Directory Domain Services Installation wizard take effect. Click Restart Now.
ADDING ROLES TO WIN SERVER 2008 R2
1. Click the Start button. then click server manager.
2. In Server Manager window, Click Add Roles.
3. Before you begin, read the list of tasks that you need to verify, then click Next.
4. Check DHCP Server, then click Install DHCP Server anyway.
5. Check Remote Desktop Services then click next.
6. Introduction to Remote Desktop Services. After reading about Remote Desktop, click next.
7. Select Role Services. Check Remote Desktop Session Host, click Install Remote Desktop Session Host anyway tjen click Next.
8. Uninstall and Reinstall Applications for Compatibility. Click Next.
9. Specify Authentication Method for Remote Desktop Session Host. Click Require Network Level Authentication then click Next.
10. Specify Licensing Mode. Click Configure later then click next.
11. Select User Groups Allowed Access To This RD Session Host Server. Click Next here.
12. Configure Client Experience. Click Next.
13. DHCP Server. Click Next after reading about DHCP Server.
14. Specify IPv4 DNS Server Settings. Click next
15. Specify IPv4 WINS Server Settings. Choose WINS is not required for application on this network then click next.
16. DHCP Scopes. Click Next.
17. Configure DHCPv6 Stateless Mode. Choose enable DHCPv6 then click next.
18. Specify IPv6 DNS Server Settings. Click Next.
19. Authorize DHCP Server. Click use current credentials then click Next.
20. Print and Document Services. Click next.
21. Select Role Services. Click Print Server then click next.
22. Confirm Installation Selections. Click Install.
23. Installation Progress. Wait until installation finish.
24. Installation Results. Click close.
SETTING GROUP POLICY.
1. Create a folder on Drive D.
2. For an example, rename it as shared folder for user 1
3. Right click on that folder and click Share button under Sharing tab.
4. Under File Sharing window, choose Everyone on people on your network to share then click Add.
5. Make sure the permission level is set to Read and Write.
6. Click Find people under the drop down arrow.
7. Type Autenticated Users then click OK.
8. Make sure the Autenticated user's Permission level are set to Read and Write.
9. Click Done
10. Go to sharing tab and copy the Network path of this shared folder.
11. Open Start Menu and Click Group Policy Management.
12. Expand Forest by clicking the Forest you created, right click on Domain Controller then click click Create a GPO in this domain, and link it here..
13. Type a New GPO name then click OK.
14. Right click on it and click Edit.
15. Open User Configuration under Group Policy Management Editor.
16. Open Policies by double clicking it.
17. Open Windows Setting directory.
18. Open Folder Redirection.
19. Let us use Documents Folder as an example for this tutorial. We will redirect the whole Documents folder to the path that we created in local drive D. Right click on Documents and click Properties.
20. Under Target Tab, click the drop down arrow on Setting and choose Basic-Redirect eveyrone's folder to the same location.
21. On Target folder location, choose Create a folder for each user under the root path.
22. On the Root Path, paste the path of the Folder we copied in Local Disk D.
23. Under Settings tab, uncheck Grant the user exclusive rights to Documents, check Move the contents of Documents to the new location and Also apply redirection policy to Windows 2000, Windows 2000 Server, Windows XP, and Windows Server 2003 operating system. then click OK
24. If a warning dialog box appear, just click Yes to continue.
1. Open start menu and Click on Active Directory Users and Computers under Administrative tools.
2. Double Click the Forest you created earlier,
3. Right click on Domain Controllers, choose New and click User.

6. Click Finish.
Windows 7 system requirements
If you want to run Windows 7 on your PC, here's what it takes:
· 1 gigahertz (GHz) or faster 32-bit (x86) or 64-bit (x64) processor
· 1 gigabyte (GB) RAM (32-bit) or 2 GB RAM (64-bit)
· 16 GB available hard disk space (32-bit) or 20 GB (64-bit)
· DirectX 9 graphics device with WDDM 1.0 or higher driver
Additional requirements to use certain features:
· Internet access (fees may apply)
· Depending on resolution, video playback may require additional memory and advanced graphics hardware
· Some games and programs might require a graphics card compatible with DirectX 10 or higher for optimal performance
· For some Windows Media Center functionality a TV tuner and additional hardware may be required
· Windows Touch and Tablet PCs require specific hardware
· HomeGroup requires a network and PCs running Windows 7
· DVD/CD authoring requires a compatible optical drive
· BitLocker requires Trusted Platform Module (TPM) 1.2
· BitLocker To Go requires a USB flash drive
· Windows XP Mode requires an additional 1 GB of RAM and an additional 15 GB of available hard disk space.
· Music and sound require audio output
1) After proper configuration of the boot sequence, your computer should read the files on your bootable media. The first screen should show you that Windows is loading files with a progress bar below it.
|
2) In the second screen you should see a progress bar with a text “ Starting Windows” above it. Just wait for the next screen, this will take a while.
|
3) The third screen show you the first graphical window where you are given first options to choose. These are the selection for Language, Time and currency format, and Keyboard layout. Choose your selections by clicking the pull down menus and press the Next button.
|
4) The fourth screen still shows the Install Windows dialog window and this time, allowing you to start the installations of this software by clicking the Install now arrow button. You may also press the key combination Alt + I for its shortcut command. On this window also, you are given option to repair the previous Windows installed on your computer.
|
5) The fifth screen shows a text “Setup is Starting..” Just wait until the next screen appear.
|
6) Again on the sixth screen, the Install Windows appear and this time, informing you about the Microsoft Software License Terms. Below is a check box with a text saying I accept the license terms. Click this check box and click Next.
|
7) On the seventh screen, Under Install Windows, The setup ask you “Which type of installation do you want?” Two options are available. Uprade and Custom. Since we want a new copy of windows, Select Custom to continue.
|
8) Still, on the Install Windows, Another important question is ask, “Where Do you want to install windows? You can set an allocation space for the this operating system by clicking New button and assign a disk space intended for this software and for future application that will be installed on your computer. Click New button to continue.
|
9) On the ninth screen, on the Install windows, after creating new allocation space, you could continue the installation by clicking Next button.
|
10) After answering important questions and because you click the next button, the Windows Setup automatically starts Installing Windows. You could see all the task being done by the Windows Setup, from Copying Windows files to your hard drive, Expanding Windows files, Installation of features, updates and completing the installations.
|
11) After all the process have been done, the Windows Setup should restart your machine automatically. If you are impatient, you may click the Restart now button.
|
12) After your machine restart, the Windows Seven logo appear and below it is a text containing “ Setup is updating registry settings”.
|
13) The thirteenth screen, Windows 7 Setup is starting services needed to continue the installations.
|
|
|
14) The Installing Windows appear again and this time, all installation processes are almost done. You could see that the setup is on the completion process.
|
|
|
15) After the complete process, Windows 7 setup automatically restart your computer.
|
16) The windows 7 logo appear again after the reboot. Just wait for the next screen to appear.
|
17) The seventeenth screen says “Setup is preparing your computer for first use” .
|
18) Windows setup test your video performance on the eighteenth screen.
|
19) On the nineteenth screen, Set Up Windows appear giving you the chance to create a user account. Type in your desired username for your account.
|
20) Next to username is the password. Type in your password two times. For your safety, you could also type a hint for your password, so in case you forgot it, you could remember it by reading your hint.
|
21) After creating username and password, Windows setup allow you to select a security options. For your computer security use the recommended settings. Click it to continue.
|
22) The options in changing the Time zone, date and time appear so change it suitable for your computer and click Next button.
|
24) Next to time and date settings is the network settings. Choose the type of network suitable for your computer. Click it or hit Enter to continue.
|
25) After selecting the type of network, Windows setup automatically configure your network settings.
|
26) Windows 7 Ultimate on the Set up Windows along with a bar showing a message “ Windows is finalizing your settings. Just wait until it brings you to the last step.
|
27) A welcome message appear. This indicate that you are almost done.
|
28) Preparing your desktop… this is the last message in the Windows setup wait until the desktop appears.
|
29) Finally. The Windows 7 Desktop. You’re done and ready to go for drivers and application software installations.
|
Using Virtual Box
What is Virtual Box?
VirtualBox is a program that will enable you to create virtual computers or virtual machine. One purpose of this software if for you to install Operating Systems. So there is no need for you to reformat your storage device just to install another OS. This is a big help especially to us teachers of ICT teaching Computer System Servicing NCII where part of our lesson is to make sure that our students can install an operating system and will be able to explain the complete process of system restoration.
What are the requirements for this lesson?
1. The image file of the Operating System.
2. The Virtual Box Software that can be downloaded in this website. www.virtualbox.org.