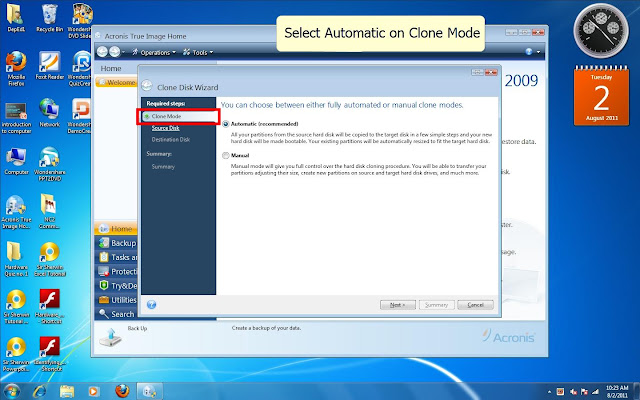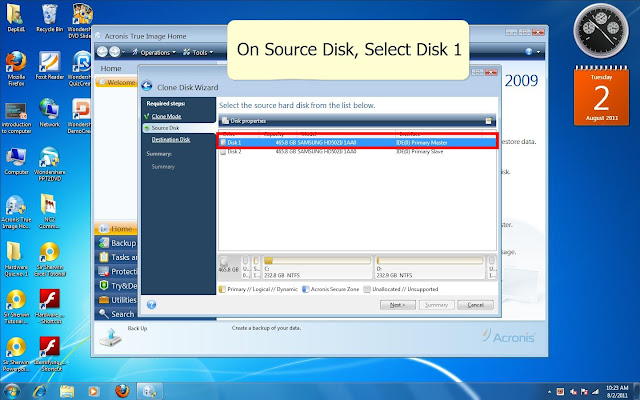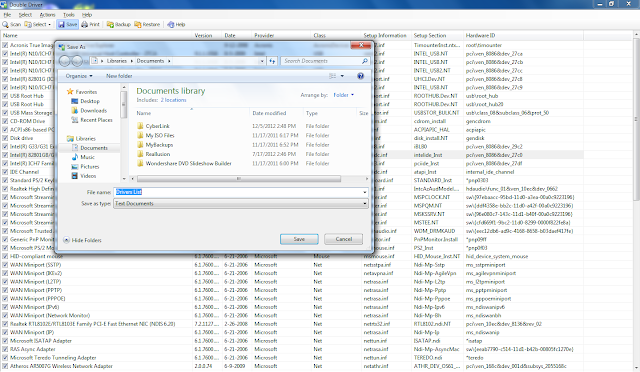Hard Disc Drive (HDD) Cloning
What is HDD Cloning?
This is a process of copying the entire disc content to another hard drive with the same specification.
Why should I clone my HDD?
•Backing up the entire O.S. Operating System, drivers and files
•For system restoration or recovery
•Recreating a new system on another computer with the same specification without re-installing the O.S. and other softwares
In order to perform the HDD Cloning, you must have System Units with the same or as much as possible with exact specification, specially the Hard Disc Drive. Although you could clone the the content of the entire disc to another HDD with a larger disc space, but not a vice versa. Large HDD space could not be clone to a smaller hard disc.
What are the different Software that could be use in Disc Cloning?
Here are some of the list of disc cloning software you could depending on the situation.
- DriveImage XML
- CloneZilla
- XXCLONE
- Runtime's Shadow Copy
- EaseUs Disk Copy
- Symantec Norton Ghost
- Acronis True Image Home Edition
How to Clone a Hard Disc Drive?
I made a simple tutorial in cloning the hard disc so you could have an idea how it works. In this tutorial, I use Acronis True Image Home 2009 Edition. The features might be different to other disc cloning software but the process might still the same. So Let's get started!
First, Install the Second Hard Disc Drive to the sytem unit. If you are using SATA type HDD it will be easy. just connect the SATA data cable on your HDD and to your motherboard SATA controller.
 |
Connecting the SATA Data cable Connecting the SATA Power Cable
If you are using PATA type HDD, follow this instructions on this page HOW TO INSTALL EIDE TYPE HDD
After Installing the hard disc on your system unit, configure the HDD settings on the BIOS of your system. If you are not yet familiar with the BIOS setup, read about it here ALL ABOUT CMOS and BIOS
Access the BIOS and check if both of the HDD are detected.
The image above shows the detection of the two HDD (SATA1 and SATA2)
It is important to proceed on the BIOS so you could double check if both HDD are detected, if not, try to reconnect again the HDD.
Configure also the Boot sequence. Go to boot option.Here you could see the option Hard Disk Drive
Above image shows the option Hard Disk Drive. Select it using the arrow key then press enter key.
Make sure the Selected Hard Disk Drive is the one containing the Operating System you want to clone.
Then Go back to boot option. To go back on previous menu, just press ESC key. In boot Device Priority, Make sure the Hard Disk Drive is the first in the list. Otherwise you could have an error message on your screen when you re-start the system. Do not forget to save the changes you made.
Above image shows the boot order
After Configuring the BIOS, Install the Acronis True Image on your System. You might have the software installed first before installing the hard disc drive.
So lets Start Cloning!
1. Click Start Button to access the start menu-All Programs.
2. Look for Acronis on your program list.
3. Click Acronis True Image Home
4. In Acronis True Image Home Window, Click Tools.
5. Click Clone Disk
6. In Clone Disk Wizard, Select Automatic under Clone Mode
7. Click Next
8. On source Disk, Select the First Disk containing the system you want to clone then click next. 9. Wait until the processing is done. 10. On destination disk, Select the the target disk where you want to clone your source HDD then click next. 11. Review the summary before you click Proceed. 12. The Acronis will require you to reboot so it clone your hard disk drive. So click Reboot and wait. 13. The System will restart and you will the Acronis setup working showing the progress of cloning in DOS mode. just wait until it finish.  14. When Its done, A congratualation message will show saying that you successfully clone the hard disk drive. Press any key to shutdown your computer. You can now remove the cloned hard disk drive and install it to other system unit or save it as a back up. (See the image below)
Converting Installation Disc to Image File
Most of my students always ask me how they could back up their installation disc. I recommended them to use Nero or any ISO converter so they could create an image file of their installers and other important files. An CD image file usually have a filename extension .iso, .nrg, .tib depending upon the software you use to create the image file.In this tutorial Nero burning software is used to create a backup image. Follow these steps:
1. Insert your Installation disc on your optical drive (DVD-RW Drive is recommended).
2. Start Nero and Select the type of disc. You could see it at the top. (See below)
3. Click Copy CD.
4. Make sure you selected the current optical drive where you inserted the disc.
4.Then On the Destination drive, select Image recorder. This will allow you to save the burn files into your computer.
5. Click Copy to continue.
6. Then a dialog box should pop up, select a path where you want to save the image file then click save.
7. A message appear showing a successful copying. Click OK to continue.
8. There you go! You have now created a backup image file of your installation disc. Anytime you need it, just burn it back to a blank disc, preferably CD-R or DVD+R.
Bootable flash drive is useful especially in mini laptop where external optical disc drive is not available. This is an alternative way to install the Operating System on the computer. In this tutorial, Ultra ISO, a software that can create, edit, convert ISO CD/DVD image file is used.
So let start...
1. Open UltraISO program
2. Open the image file
3. Click Open
4. Select the image file of the Operating System.
5. Click Bootable menu then click Write Disk Image 6. Select the Flash Disk Drive and Click Format. 7. You can use the quick format option, set the File System to NTFS then click Start. 8. A dialog box saying Format Complete should appear, then click OK. Note: You need to re-format the flash disk drive so it will be ready for the copying of files. 9. After formatting, the disk drive is ready for the Operating System. Click Yes to continue.
10. You will see a dialog box saying that the setup is starting writing on the flash disk drive.
11. After the setup finish the writing, it will verify the data, just wait until it finish. 12. Then you will see the Burning will be successful. At this point, you can now close the setup and test the bootable flash disk drive.
Testing the Bootable Flash Drive
Ok, Let us test if this bootable flash drive will work. Follow the following steps 1. Plug it in any of your motherboard USB port. 2. Access the BIOS of your computer then go to Boot Option then go to Hard Disk Drive option
4. Go back to boot options and make the USB flash drive as First Boot Device.
How to reset Microsoft Windows XP User account password
Some of Windows user forget their username password, even I sometimes forgot it. So I made this simple tutorial on how you could bypass or reset the password on your Windows XP user account.
First you need to understand that there is an existing account in Windows XP even before you created yours and that is the Administrator account. It will not show once you created a new account with an administrator privileged and the Guest account which is inactive by default and in Limited account.
First Option: User the Administrator Account to Access the Desktop.
If you cant access any user account with administrator privileged, access the default Administrator account. You can do the following;
1. Restart the computer
2. Press F8 on POST (Power on Self Test)
3. Choose Safe Mode on the selection
4. Now you should see the Administrator Account.
5. Log in to your Administrator Account. This account usually doesn't have any password unless the one who reinstall your OS created one for it, then your next option is to use a live O.S. to access the drive.
6. Once your on the desktop, Click all programs and access Control Panel
7. Click User Account or User then select the user account which you forgot the password.
8. Click Remove Password and that's it! restart your computer in normal and access your previous account.
How to backup your computer motherboard Drivers Motherboard drivers are very important especially during the system restoration of our computer. After the computer technician re-install the Operating System, it is his duty to re-install all the motherboard drivers needed. He must ensure that all devices like audio adapter, network adapter, video adapter and other available built in devices must work properly. After ensuring that all built in devices are working, he must back-up it all so in case the pc owner lost or damage the motherboard CD, the computer technician could use the back-up copy of the motherboard drivers. Here is a simple tutorial on how to back-up all the motherboard drivers using available tools in Hirens Boot CD. Step 1. Run the Hiren's Boot CD program launcher. Step 2. Click Program - Click Backup - Drivers - then Choose any software like Double Driver, Driver Backup or Smart Driver Backup. Step 3. Click Scan and Check all the drivers Step 5. Click Browse button to locate where you want to save the drivers. Step 6. Rename it and Click Save. Step 7. Wait for it to finish the back up. Step 8. When it finish, it will show a screen that the backup process is completed. Note: This method is also useful when you need to restore the system and you don't have the motherboard drivers. If you can still open the computer on its operating system, backup first all the drivers then proceed on system restoration, so you don't need to download it all from the internet. |