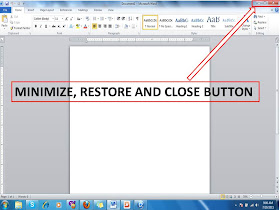This post confirms my ownership of the site and that this site adheres to Google AdSense program policies and Terms and Conditions.
Pages
▼
12.3.11
9.3.11
Operating a Word Processing Program
A word processor is a program design to enable the user to create documents like letters, posters, brochures, or even banners. The document can be save in user hard drive or on a portable device like flash drive so it could be retrieve easily when needed. This saved document is the soft copy. Word processor allows also the user to print the document so he would have a hard copy of it. There are lots of word processor program available. In this e-module Microsoft Word 2003, Microsoft Word 2007 and Microsoft 2010, and Open Office Word will be discussed for comparison.
The Title Bar
The Title bar is located at the top of the screen. The Title bar displays the word Microsoft Word and the name of the document on which you are currently working.
The Title bar is located at the top of the screen. The Title bar displays the word Microsoft Word and the name of the document on which you are currently working.
The Menu Bar
Located directly below the Title bar, the Menu bar displays the menu such as File and continues with Edit, View, Insert, Format, Tools, Table, Window, and Help. These menus are used to give instructions to the software.
Toolbars
Toolbars have buttons or shortcuts to menu commands. Toolbars are generally located just below the Menu bar but these toolbars can be move or customize if you want.
The Vertical and Horizontal Ruler
The ruler is located below the main toolbars. The ruler is used to change the format of your document quickly especially the margins.
View Buttons
MS Word will allow you to change the display of your document in one of five views: Normal, Web Layout, Print Layout, Reading Layout, or Online Layout. These buttons are located beside horizontal scroll bars.
Located directly below the Title bar, the Menu bar displays the menu such as File and continues with Edit, View, Insert, Format, Tools, Table, Window, and Help. These menus are used to give instructions to the software.
Toolbars
Toolbars have buttons or shortcuts to menu commands. Toolbars are generally located just below the Menu bar but these toolbars can be move or customize if you want.
The Vertical and Horizontal Ruler
The ruler is located below the main toolbars. The ruler is used to change the format of your document quickly especially the margins.
View Buttons
MS Word will allow you to change the display of your document in one of five views: Normal, Web Layout, Print Layout, Reading Layout, or Online Layout. These buttons are located beside horizontal scroll bars.
Text Area
The large area below the ruler is called the "text area." The blinking vertical line in the upper left corner of the text area is the cursor. It marks the insertion point.
Scroll bars and Scroll buttons
These elements are use to navigate your document quickly and easily. Scroll bars are use by dragging while scroll buttons is by clicking.
Status bar
This element is located at the bottom of horizontal scroll bar or the drawing toolbar. This indicates the current page, current section, total number of pages, inches from the top of the page, current line number, and current column number. The Status bar also provides options that enable you to track changes or turn on the Record mode, the Extension mode, the Overtype mode, and the Spelling and Grammar check.
The large area below the ruler is called the "text area." The blinking vertical line in the upper left corner of the text area is the cursor. It marks the insertion point.
Scroll bars and Scroll buttons
These elements are use to navigate your document quickly and easily. Scroll bars are use by dragging while scroll buttons is by clicking.
Status bar
This element is located at the bottom of horizontal scroll bar or the drawing toolbar. This indicates the current page, current section, total number of pages, inches from the top of the page, current line number, and current column number. The Status bar also provides options that enable you to track changes or turn on the Record mode, the Extension mode, the Overtype mode, and the Spelling and Grammar check.
This is the module we created for our students ICT Class. We have no bo ok in computer so we decided to make our own.
Let us Compare!
The Microsoft Office Word 2010 Elements
What is New on Microsoft Word 2010? Let us analyze the elements of its window and discuss some of its new features.
The Tab Menu on MS Word 2010 is a part of the ribbon that will allow you to access the groups that contains related commands.
The Quick Access Toolbar is an additional toolbar which you could customize so you could place any MS Word 2010 button for easy access.
The Title Bar which shows you the name of the program and the filename you are working with has a new look.
The Ribbon is composed of different groups that give you an easy access to all commands. Use the Tab Menu to access each group on the ribbon
The Minimize, Restore, Maximize and Close Button is still located on the upper right of the MS Word window. Use this button Manage windows on your desktop.
The Horizontal and Vertical Ruler allows you to adjust easily the top, bottom, left and right margin, paragraph indention, columns and other relating to sizing elements inside your document.
The Status Bar which is located below is your guide to see the current line, page you are working, see the number of word you have already type and the number of pages you already have.
The Vertical and Horizontal Scroll bar allows you to view the pages on your document easily by dragging your mouse using the scroll bar.
The View Buttons is located at the right side along with the status bar. These buttons allows you to view your document in different view options. The Print Layout View is commonly used because in this option you view the document just like when it will be printed.
The Zoom buttons is located beside the view buttons. It was simplified because you could use the dragging method on your mouse with the help of Zoom Adjustment Level button. The Plus (+) and Minus (-) sign could be click to adjust your zoom level in and out
The Scroll Buttons could be use so you could navigate your document line by line.
Let us familiarize ourselves with the ribbon.
The Ribbon contains tab menu that you could select in order to access other groups. Each menu is composed of groups that contains commands.
If you want more space on your window, you could minimize the ribbon. Just follow these steps;
1. On the upper right corner of the ribbon click the arrow beside Microsoft Help button.
2. Another way is to right click on the ribbon.